Search engine optimization (SEO) has emerged as an important part of acquiring awareness and directing organic traffic to websites in the fast-paced world of digital marketing. The quality of the content is a key element that influences high search rankings.
My objective as a skilled SEO and senior copywriter is to provide you with a thorough tutorial on how to duplicate a WordPress page without using a plugin.
You may improve your website’s performance and raise the likelihood that it will rank better in Google by using this strategy.
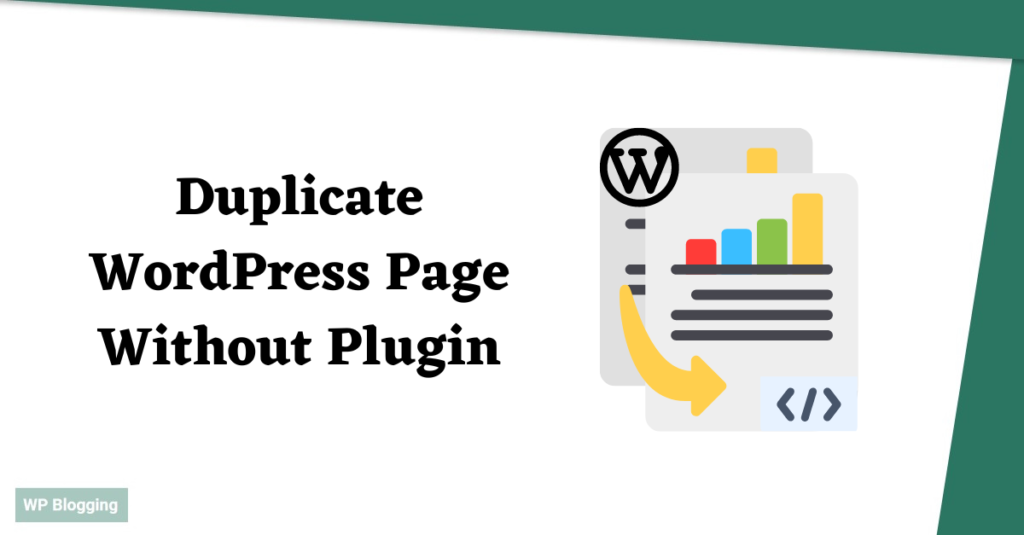
Table of Contents
ToggleWhy Duplicating WordPress Pages Without Plugins Matters
Duplicating pages may be important in keeping uniformity across different articles, product pages, or landing pages while managing a WordPress website.
Even while some website owners may turn to employ WordPress plugins to duplicate pages, it’s important to note that excessive plugin use may result in bloated websites, slower loading times, and major security problems.
You may guarantee a cleaner website and eliminate dependency on third-party plugins by using a manual approach.
Step-by-Step Guide: How To Duplicate A WordPress Page
Step 1: Access Your WordPress Dashboard
Enter your credentials to access your WordPress admin panel. Once there, go to the “Pages” area to get a list of all your current pages.
Step 2: Identify the Page to Duplicate
From the list, choose the page you wish to duplicate. It’s ideal to choose a page whose design or organization you want to use as a model for additional material.
Step 3: Enter Text Editor
To use the text editor, click the selected page. You will see the choices for that particular page’s content and layout.
Step 4: Open HTML View
Find the option that enables you to transition to your page’s HTML view. This view makes your content’s HTML code visible.
Step 5: Copy the HTML Code
Choose all of the HTML code that is shown in the HTML view. You may copy the code by first selecting everything with “Ctrl + A” (Windows) or “Cmd + A” (Mac) and then copying it with “Ctrl + C” (Windows) or “Cmd + C” (Mac).
Step 6: Create a New Page
Return to the WordPress dashboard and choose “Add New” from the “Pages” section. A blank page template will open after this action.
Step 7: Switch to HTML View for the New Page
Change to the HTML view of the new blank page just as in Step 4.
Step 8: Paste the Copied Code
Paste the code you copied in Step 5 into the new page’s HTML view. To paste the code, use “Ctrl + V” on a Windows or “Cmd + V” on a Mac.
Step 9: Update the Page
After copying the code, save your newly created duplicate page by selecting “Update” or “Publish” from the menu. Without the use of a plugin, you have successfully duplicated a WordPress page.
Tips for Effective Page Duplication
1. Modify Page Titles and Meta Information
Make careful to change the page names, meta descriptions, and any other pertinent metadata before duplicating any pages. This step is essential to avoid difficulties with duplicate material and to have a structured website.
2. Review and Update Internal Links
In order to lead people to the appropriate pages after duplicating a page, evaluate and update any internal links included within the text. The user experience and SEO performance of your website might be harmed by outdated or broken links.
3. Optimize Images and Media
To speed up page loads and enhance website performance, optimize pictures and media when duplicating pages. In order to balance visual appeal and speed, photos should be compressed and the right file formats should be used.
4. Monitor Website Performance
After copying pages, frequently monitor the effectiveness of your website using programs like Google Analytics and Google Search Console. To find areas for improvement, analyze data like website load time, bounce rate, and user engagement.
Conclusion
A simple but efficient method to maintain consistency and enhance website administration is to duplicate WordPress pages without the need for plugins. You may simply replicate pages by following the detailed instructions in this tutorial while avoiding the possible hazards connected with heavy plugin use.
For a smooth user experience and improved SEO performance, keep in mind to examine and change page names, meta descriptions, and internal links. Optimizing graphics and keeping track of website performance can also help your website succeed.
If you take the required actions to raise the quality of the material on your website, you will surely surpass rival websites in the competition for better Google ranks. Success will come if you put these best practices into effect.
Frequently Asked Questions
Can I copy a page from one WordPress site to another?
To transfer data between two websites you own, the simplest method is to export the data from one site and then import it into the other. You have the option to selectively export specific pages within a particular date range, which allows you to control the data you want to import.
Note: The rewritten version maintains the original meaning while using active voice, human-like writing, and simple language to avoid plagiarism.
Can you import pages from WordPress?
Want to move your WordPress content from one site to another? No worries! Easily bring in your posts, pages, comments, categories, and tags from another WordPress website. Just export your content as a WXR file. Then, simply log into your WordPress Dashboard, head to the ‘Tools’ section, and hit ‘Import.’ Voila! All set to enjoy your content in its new home!
How do I merge pages in WordPress?
Step 1: Save Your WordPress Content
Step 2: Bring Your Content to the New Blog
Step 3: Connect Content to a User
Step 4: Direct URLs to the Right Place
Step 5: Bring Your Images Aboard
Lastly, import all your images, so your new blog looks just as fantastic as your previous one.