As a skilled SEO and senior copywriter, I am aware of the significance of producing excellent content that may perform well in search engine results. You will be guided step-by-step to delete WordPress sites in this comprehensive article.
The correct deletion of a WordPress site is essential for preserving your online presence and guaranteeing a seamless transition, whether you're shutting down a website that is no longer required or beginning from scratch with a new project.
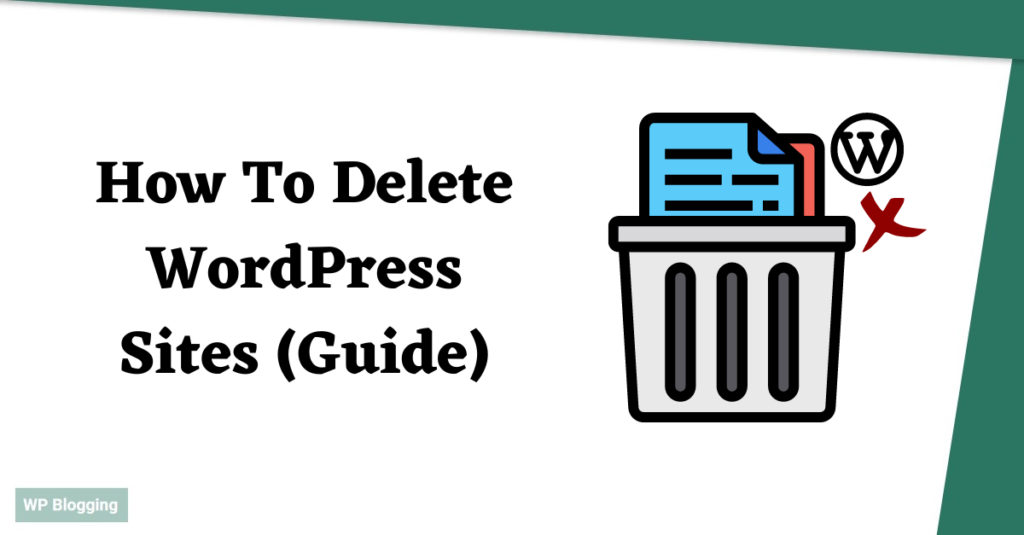
Table of Contents
ToggleSteps To Delete WordPress Sites
Although deleting a WordPress site could appear difficult, it is manageable and successful with the appropriate strategy and instructions.
In this post, we'll go through many ways to delete a WordPress site, as well as the most important safety measures to take.
Please be aware that removing a site permanently means that you must back up your data and carefully follow the steps.
Back-Up Your Data
To prevent losing any important data, you must backup all of your website data before you start the deleting process. I'll detail a few of the methods for backing up your WordPress website:
1. Manual Backup
Follow these procedures to manually backup your WordPress website:
- Open your WordPress dashboard and log in.
- To export, choose “Tools” and then “Export.”
- Click “Download Export File” after selecting “All Content“.
- Save the XML file to the PC.
2. Using Backup Plugins
WordPress has a wide variety of backup plugins, including UpdraftPlus and BackupBuddy. These plugins streamline the backup procedure and let you safely save your data on third-party services like Dropbox or Google Drive.
Once your data has been properly backed up, you may confidently go through with the deletion procedure knowing that your material is secure.
Method 1: Using WordPress Dashboard
The WordPress dashboard is the quickest and easiest method to delete a WordPress site. Take these actions:
- Open the WordPress admin interface.
- Go to “Settings” and choose “General.”
- Click the “Delete Site” button at the bottom of the page when you've finished scrolling down.
- To confirm the deletion, choose “Delete.”
Method 2: Manual Deletion via FTP
Using FTP (File Transfer Protocol), you may delete your WordPress website if you prefer a more hands-on approach. Direct file access is required for this technique. Make sure you have an FTP client like FileZilla installed on your computer before continuing.
To delete your website using FTP, follow these steps:
- Use the FTP client to establish an FTP connection to your website.
- Go to the WordPress installation's root directory.
- Select and delete all of the directory's files and folders.
Method 3: Using Hosting Control Panel
You may also delete your WordPress website through the hosting control panel. Depending on your hosting company, the particular procedures could change, but the overall procedure stays the same:
- Open the hosting control panel and log in.
- Search for and open the “File Manager.”
- Go to the WordPress installation's root directory.
- Select and delete all files and folders connected to your WordPress website.
Method 4: Using a WordPress Plugin
You may easily erase your WordPress website with the use of plugins. The plugin “Delete All Comments” is one example. Use this technique by doing the following:
- The “Delete All Comments” plugin may be downloaded and activated from the WordPress plugin repository.
- Enter the plugin's settings page.
- Select the option to delete every piece of content—pages, posts, and comments.
- Run the deletion process.
Post-Deletion Steps
Following the successful deletion of your WordPress website, you should do the following actions:
1. Site Redirection
Consider putting up redirects to your new website or a relevant page if your existing website has reputable backlinks.
This guarantees that users who browse your outdated URLs will be sent to the current location, maintaining both your user experience and search engine rankings.
2. Inform Your Audience
It's important to let your WordPress site's visitors know about the change if they regularly visit it. To inform your fans about the shift, think about sending emails or posting on your social media platforms.
3. Monitor Search Results
After you delete your site, keep a watch on search engine results. This makes it more likely that the removed site won't be indexed again and that your new website will show up as anticipated in search results.
Conclusion
Although deleting a WordPress site may sound nerve-racking, you can delete it easily and safely by using the right procedures and taking the essential safeguards.
Always remember to make a backup of your data before moving on, and choose the technique that best suits your comfort level and technical proficiency.
You'll be prepared to go with confidence to your following online endeavour by carrying out the deletion procedure appropriately.
Frequently Asked Questions
Why can't I delete a WordPress site?
This indicates that a separate WordPress.com account was used to construct it. You cannot delete that account without first logging into it.
How do I permanently delete a website?
1) Open a brand-new Google Site on a PC.
2) Click More on the website you wish to delete.
3) Select delete.
4) Clear the trash in your Google Drive to permanently erase your site.
How do I delete a WordPress file?
Go to Site Tools > WordPress > Install & Manage to do this. Choose your selected installation from Manage Installations, then pick Delete Application from the kebab menu. A further pop-up window will appear. Click Confirm to continue with the deletion.