Unleashing Boundless Gaming Freedom: Stream PS5 Games to PC, Phone, Tablet, or PS4 with Remote Play
Welcome to our complete guide on how to get the most out of your PlayStation 5 games. In this piece, we show you how to stream PS5 games to a variety of platforms and get unlimited gaming freedom.
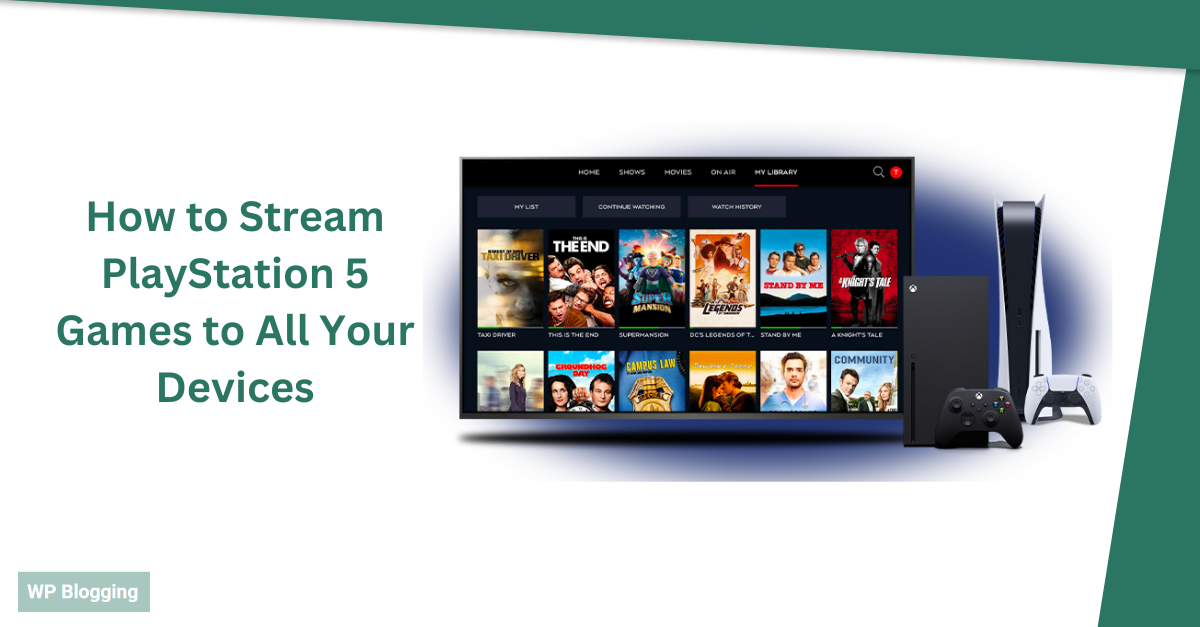
We have you covered whether you like to play on your PC, your phone or tablet, or even your trusted PS4. Join us as we explore Remote Play, a tool that will change how you play your favorite PS5 games.
Table of Contents
ToggleThe Power of Remote Play
Remote Play is a revolutionary tool that lets you play games on your PlayStation 5 outside of the device itself.

With Remote Play, you can stream your PS5 games directly to your PC, phone, tablet, or even PS4.
This lets you play wherever and whenever you want. This seamless merging of devices removes the limits of physical distance, letting you dive into the world of games on your own terms.
Streaming PS5 Games to PC
Requirements for PC Remote Play
Before we jump into PC Remote Play, let’s make sure your machine meets your needs. You’ll need a PC running Windows or macOS, a stable internet link, a DualSense wireless controller or a compatible controller, and the Remote Play app loaded on your PC. Once I have these elements in place, I’m ready to embark on an unparalleled gaming adventure.
Setting Up PC Remote Play
Once you have all of these things, you’re ready to go on a game trip like no other.
Follow these simple steps to stream your PS5 games to your PC:
Make sure your PS5 is on and linked to the same network as your PC.
- Start the app for Remote Play on your PC.
- Sign in to your account on PlayStation Network.
- The app will find your PS5 system on its own. Click on it and then on “Connect.”
- Follow the steps on the screen to finish setting up.
- Once you’re connected, you can start streaming your PS5 games directly to your PC and enjoy a seamless gaming experience.
- Once you’re linked, you can stream your PS5 games straight to your PC and play without any problems.
Optimizing the PC Remote Play Experience
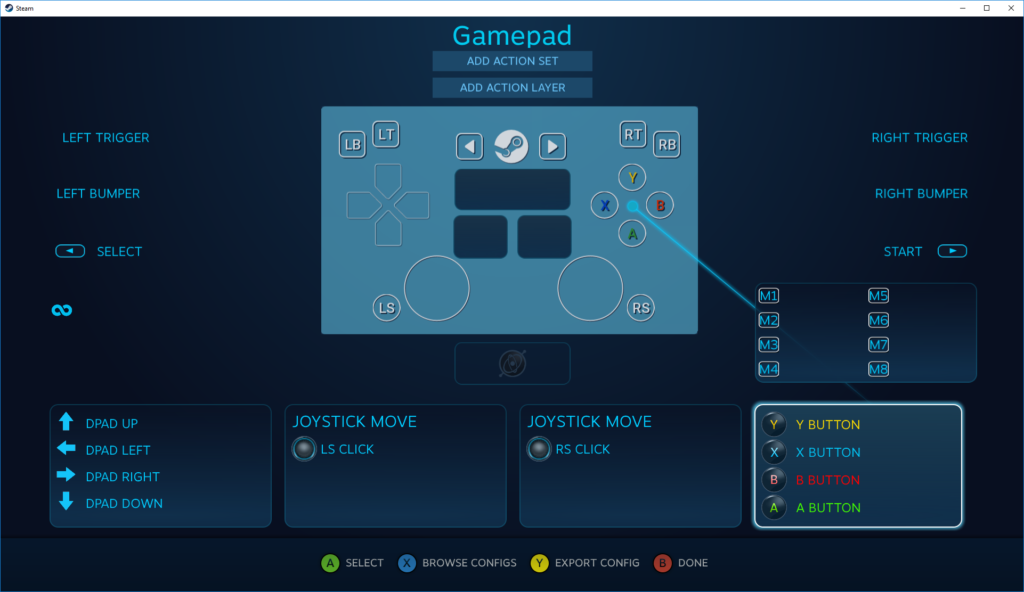
Think about the following tips to improve your PC Remote Play experience:
- Use an Ethernet wire to connect your PC to your router for a more stable link.
- For the best results, make sure your PC meets or exceeds the suggested system requirements.
- Close any apps or tasks that are going in the background that you don’t need to free up system resources.
- Try out different graphics and display settings in the Remote Play app to find the best mix between how well the game looks and how well it runs.
Streaming PS5 Games to Phones and Tablets
Requirements for Remote Play on Mobile
You’ll need the following to stream PS5 games to your phone or tablet:
- A smart device that works with the app and runs Android 7.0 or later or iOS 12.1 or later.
- A steady link to the internet.
- You have the Remote Play app on your phone or tablet.
- A DualSense wireless controller or a controller that works with DualSense.
Setting up play from a mobile device
Follow these steps to stream PS5 games to your phone or tablet:
- Make sure that your PS5 is on and connected to the internet.
- You can get the Remote Play app from the App Store (if you have an iOS device) or the Google Play Store (if you have an Android device).
- Sign in to your PlayStation Network account through the Remote Play app.
- The app will look for your PS5 system without you having to do anything. When it’s found, choose it and tap “Connect.”
Follow the steps on the screen to finish setting up.
Once you’re linked, you can stream your best PS5 games straight to your mobile device and play while you’re out and about.
Enhancing the Mobile Remote Play Experience
Consider the following tips to get the most out of your mobile Remote Play:
- Connect your phone or tablet to a stable Wi-Fi network to play games more smoothly.
- Use a suitable controller to improve movement and responsiveness.
- Make sure your phone is fully charged or hooked to a power source so you don’t have to stop playing games.
- Change the streaming quality and image settings in the Remote Play app to get the best mix between visual quality and speed.
Streaming PS5 Games to PS4
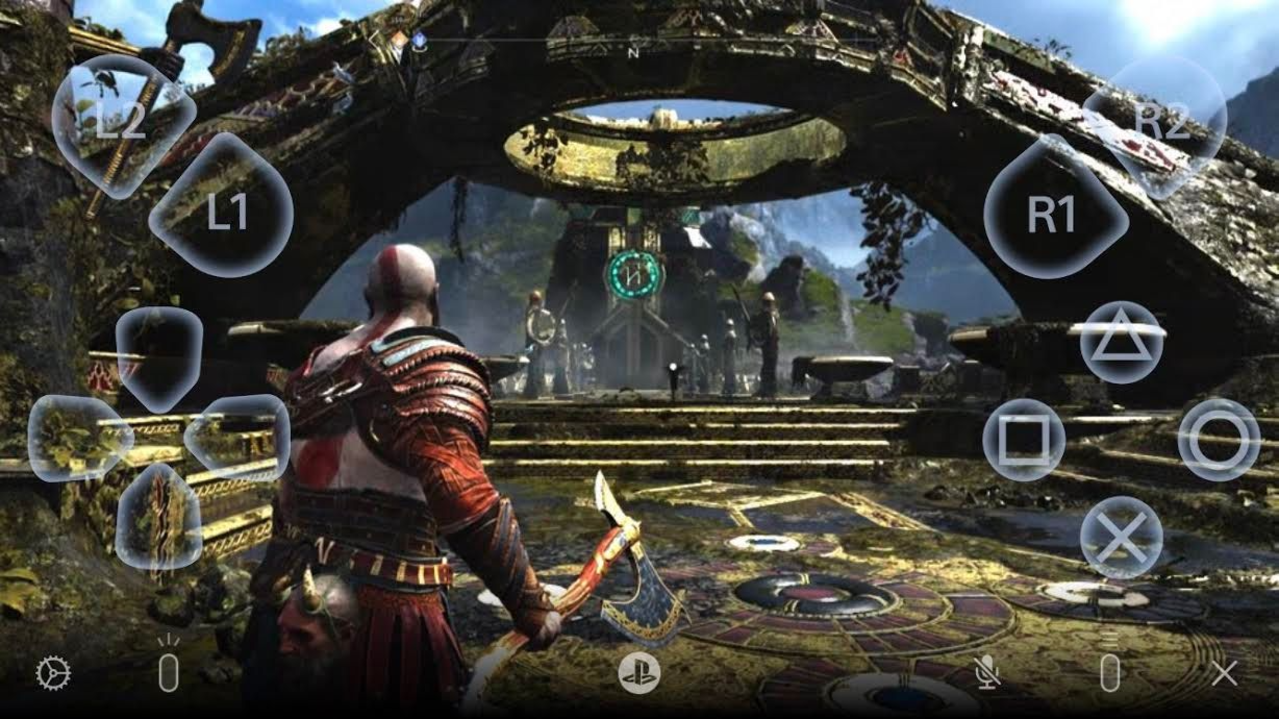
Compatibility and Requirements
Streaming PS5 games to your PS4 system gives you more ways to play the games you already own. Make sure the following to stream games from your PS5 to your PS4:
- The internet is linked to your PS5 system.
- Your PS4 is now running the latest version of the system software.
- Both devices are linked to the same network.
Setting Up PS4 Remote Play
Follow these steps to set up PS4 Remote Play and start streaming PS5 games to your PS4:
- Go to the “Settings” menu on your PS4 system.
- Select “Remote Play Connection Settings” and turn on Remote Play.
- To change settings on your PS5, go to the “Settings” menu.
- Go to “System” > “Remote Play” to turn it on.
- Open the Remote Play app on your PS4.
- Sign in to your account on PlayStation Network.
- The app will find your PS5 system on its own. Click on it and then on “Connect.”
- Follow the steps on the screen to finish setting up.
- Once you’re linked, you can stream games from your PS5 to your PS4 and play them without any problems.
Conclusion
With the power of Remote Play, you can now go beyond what is possible with standard games. No matter if you like to play on your PC, phone, tablet, or even your trusted PS4, Remote Play gives you a lot of options.
Feel free to play games wherever you are and whenever you want, and use your PlayStation 5 library to its fullest.
Take advantage of this ground-breaking feature and go on amazing, limitless game journeys. Remote Play gives you the freedom to play games however you want.